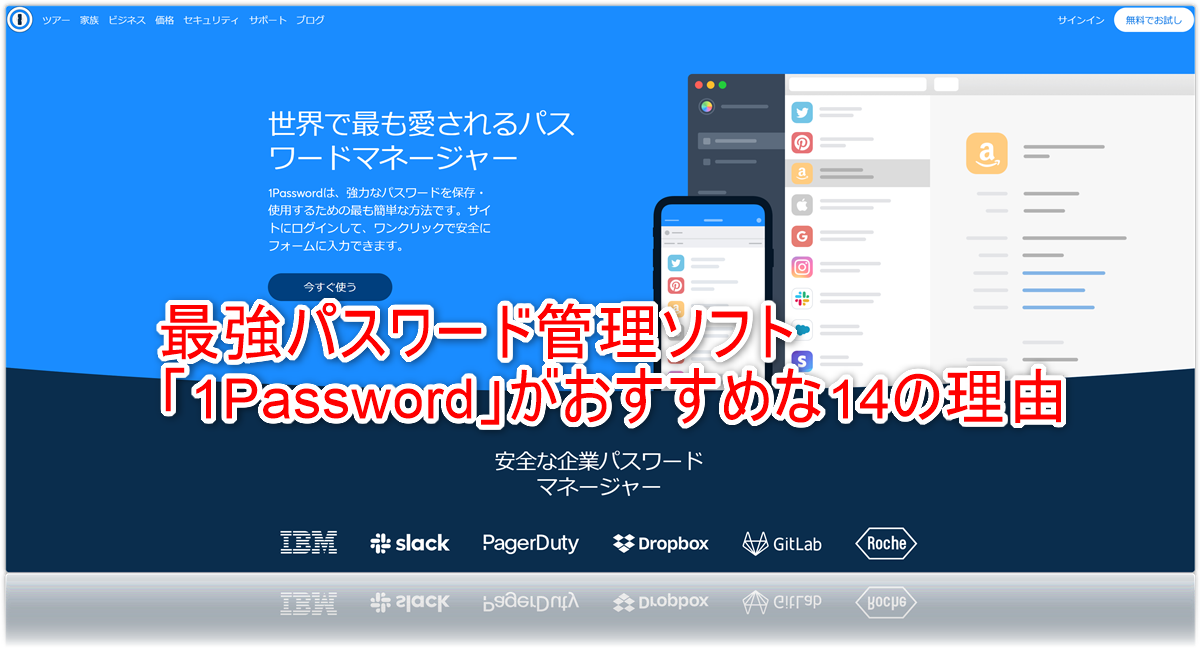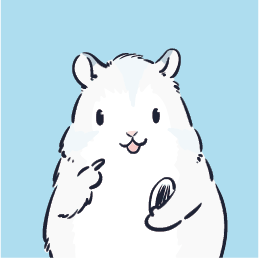パスワードをどのように管理していますか?iPhoneだったら、iCloudキーチェーン、
AndroidだったらChrome などと標準機能を使っている方も多いと思います。
しかし、1Passwordを使うと、全てのパソコン・携帯・タブレットで同期できるので管理が劇的に楽になります。
今回は、1Passwordのインストールと初期設定について、お伝えします。
この記事の目次
無料版と有料版の違い
1Passwordには無料版と有料版がありますが、違いは以下のになります。
| 有料版 $2.99USD/月から | 無料版 | |
|---|---|---|
| 保存数 | 無限 | 20個 |
| カテゴリー | 12種類※2 | 4種類※1 |
| 共有機能 | 〇 | × |
| 2段階認証 | 〇 | × |
| 高度な管理 | フォルダ・タグ機能 | × |
| Apple Wathc | 〇 | × |
| 添付ファイル | 〇 | × |
※1ログイン・セキュアノート・クレジットカード・個人情報
※2 ※1の内容+サーバー情報・ライセンス・銀行口座・無線ルーター・パスポート・運転免許証・メールアカウント・パスワード
パスワード管理で20個は少なすぎるので、試してみて気に入ったら有料版にされることをお勧めします。
アカウントの作成
どのOSにでもインストールできる1Passwordですが、まず最初にアカウントを作成する必要があります。
どのプランでも30日間の無料お試しがあります。また、後からファミリープランにも変更できます。

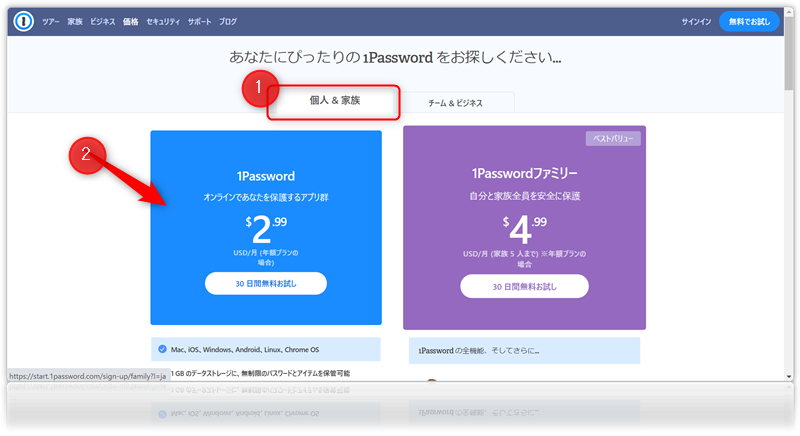
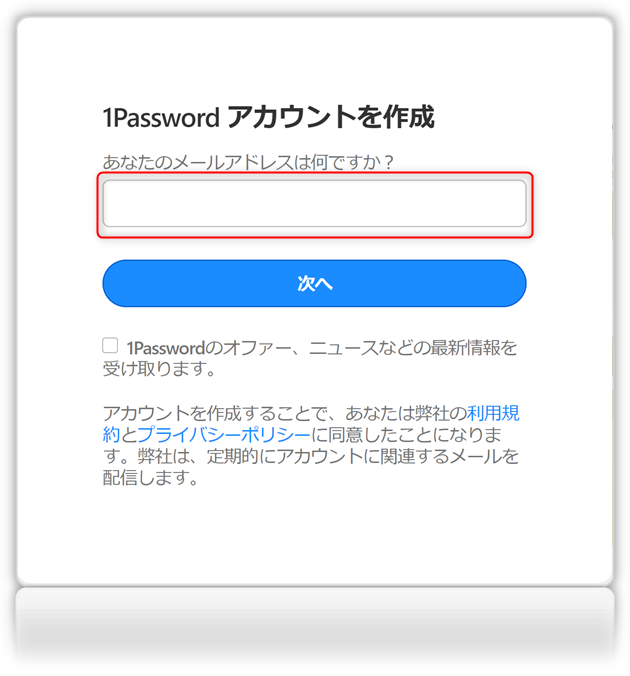
ここまで進むと、上記メールアドレス宛に6桁のコードが送られてきます。
そのコードを入力してください。
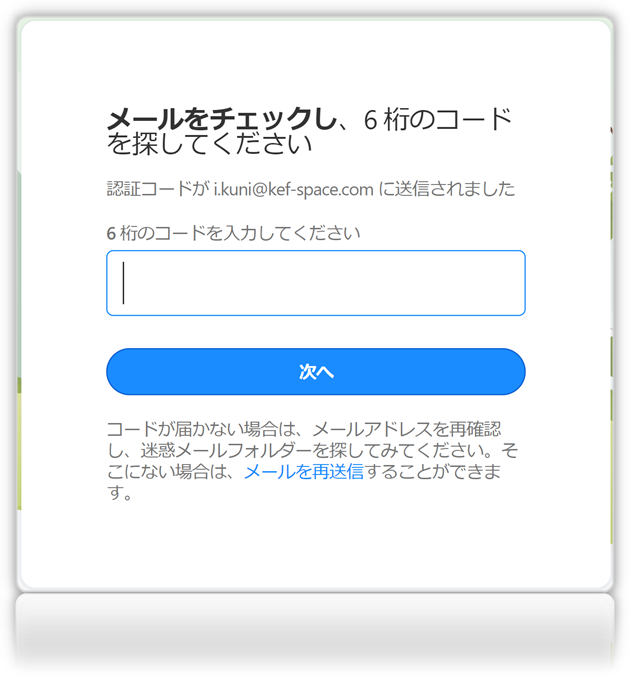
クレジットカードの入力を求められますが、お試しで使うのであれば、後で追加で大丈夫です。
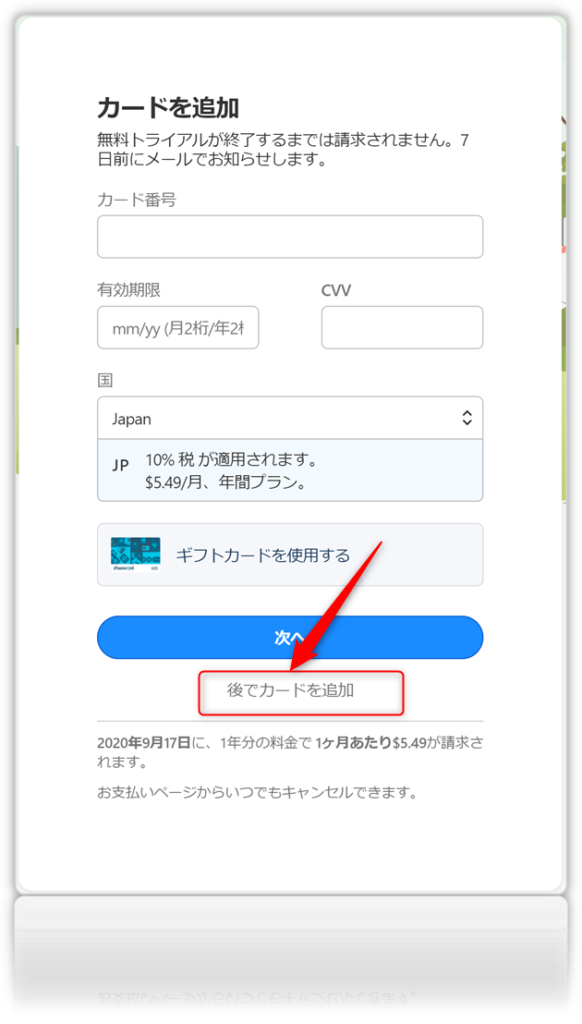
以下を入力します。
- お名前
- メールアドレス
- マスターパスワード
特に大切なのが、マスターパスワードになります。なぜかというと、これから、数十個もパスワードを管理しますが、覚えるのはこのマスターパスワードのみだからです。
このマスターパスワードを忘れてしまうと、復元できませんでので慎重にかつ複雑なパスワードにしてください。
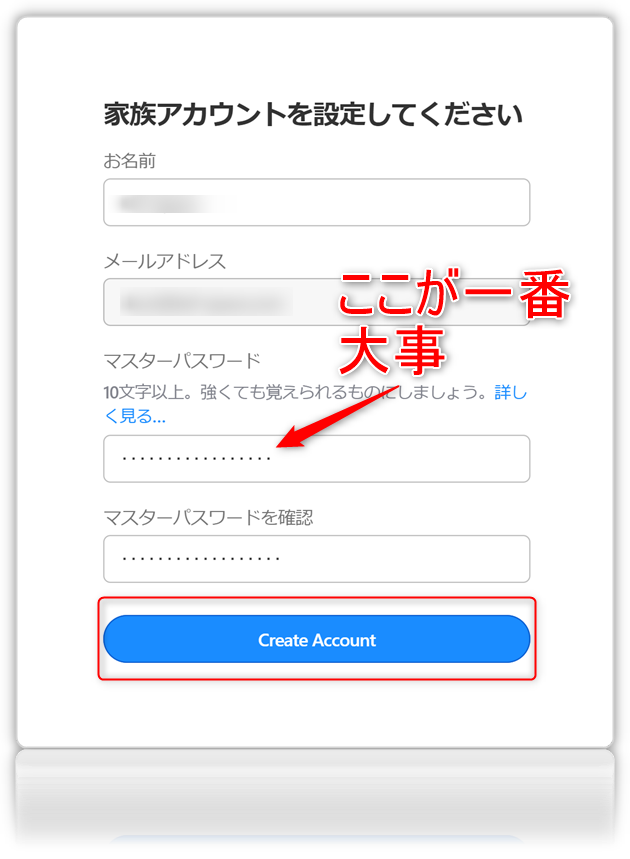
すべて終わると、アカウントが作成されます
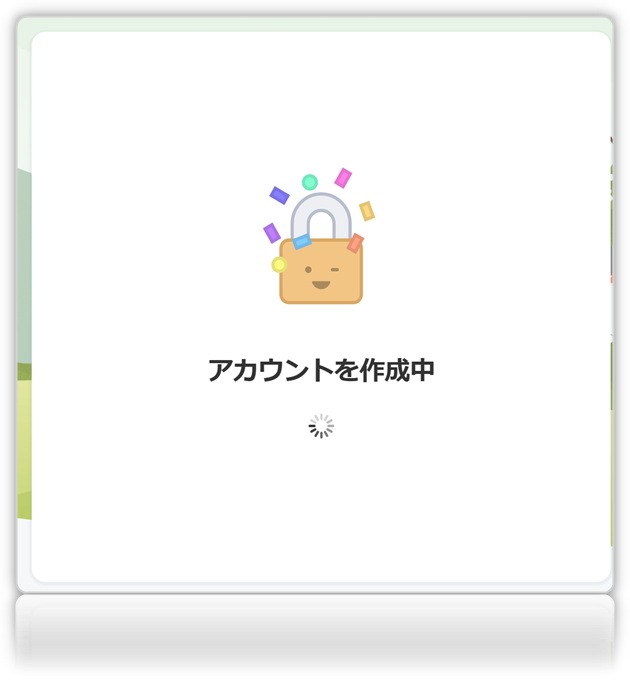
アカウントが作成し終わると、以下のSecret Keyが作成されます。
Downloadを押してPDFデータを保管します。
保管したPDFデータは各端末へのインストールで使用するので大切に保管してください。
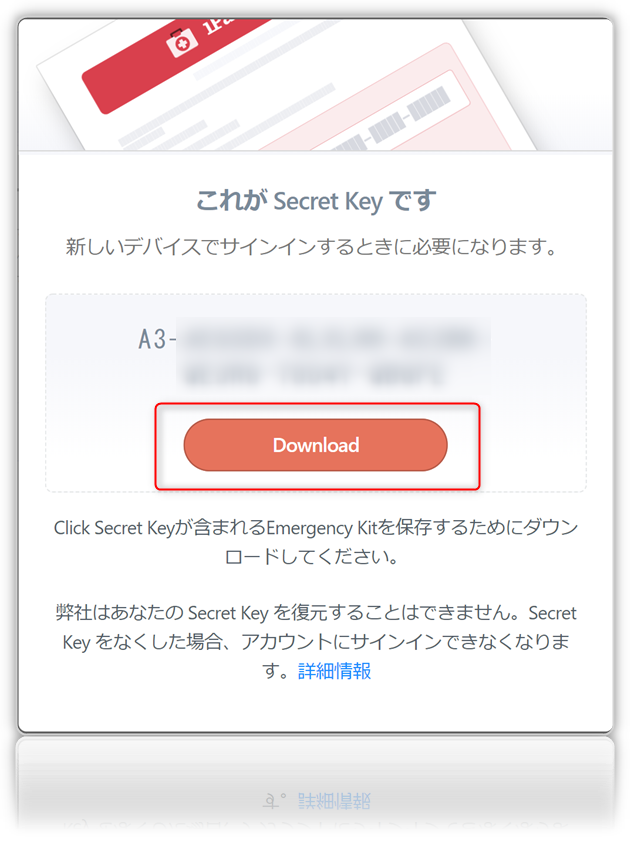
QRコードの作成
添付ファイルを開くと
- SIGN-IN ADDRESS
- EMAIL ADDRESS
- SCCRETY KEY
- MASTER PASSWORD
が書かれており一番下にQRコードが入っていると思います。
ここまでくれば、準備は完了です。
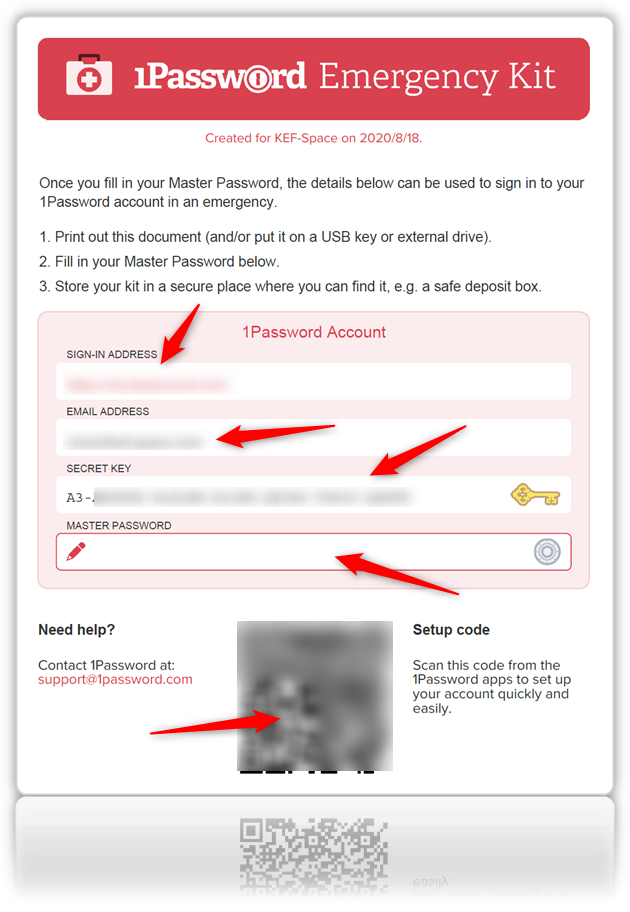
iOSへのインストール方法
- App Storeから1Passwordをダウンロードしてください
- 設定、1Passwordアカウントと進みます
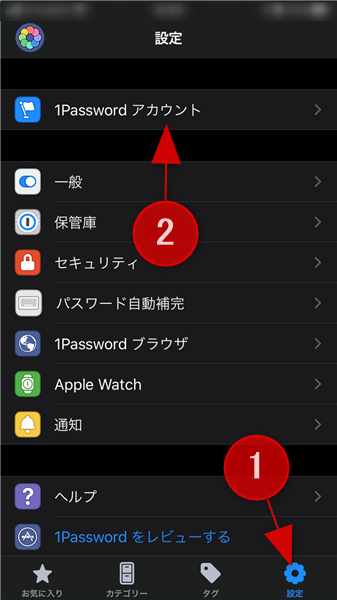
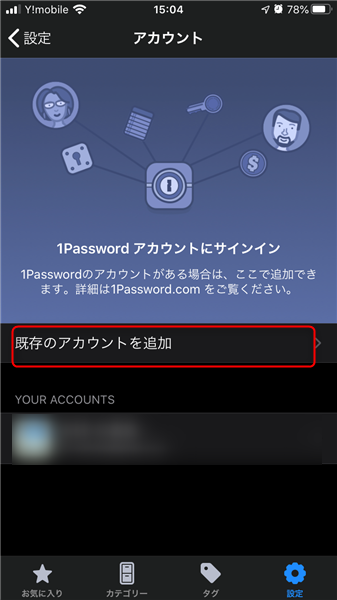
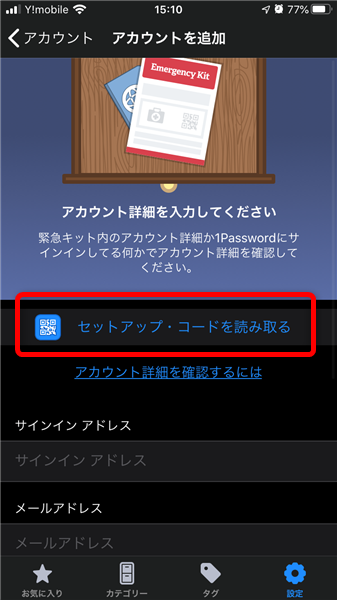
後はカメラを使ってPDFのQRコードを読み込み、マスターパスワードを入力すれば完了です。
Androidへのインストール方法
- Android用1Passwordを入手してアプリを開きます。
- 1Password.comをタップしてから、アカウント詳細のスキャンをタップします。
- 基本的にiPhoneとやり方は同じです。
- セットアップコードを見つけてスキャンします。
- マスターパスワードを入力してサインインしてください。
Windowsへのインストール方法
- Windows用の1Passwordをダウンロードしてインストールし、アプリを開きます。
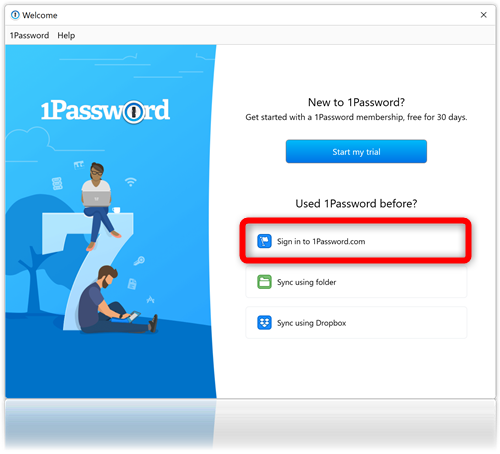
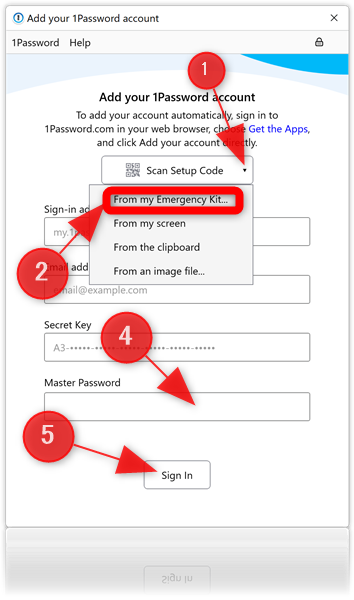
- Scan Setup Code
- From my EmergencyKit....
- ダウンロードしたPDFファイルを選択します
- Master Passwordを入力し
- Sign Inを押します
Macへのインストール方法
- Mac用の1Passwordをダウンロードしてインストールし、アプリを開きます。
- 後は、windows版と同じように設定してください。
まとめ
1psswordの魅力は、Mac、iOS、Windows、Android、Linux、Chrome OSなど全ての端末で同期できることです。
日々増えていくパスワード管理が簡単にできる1psswordはおすすめです。