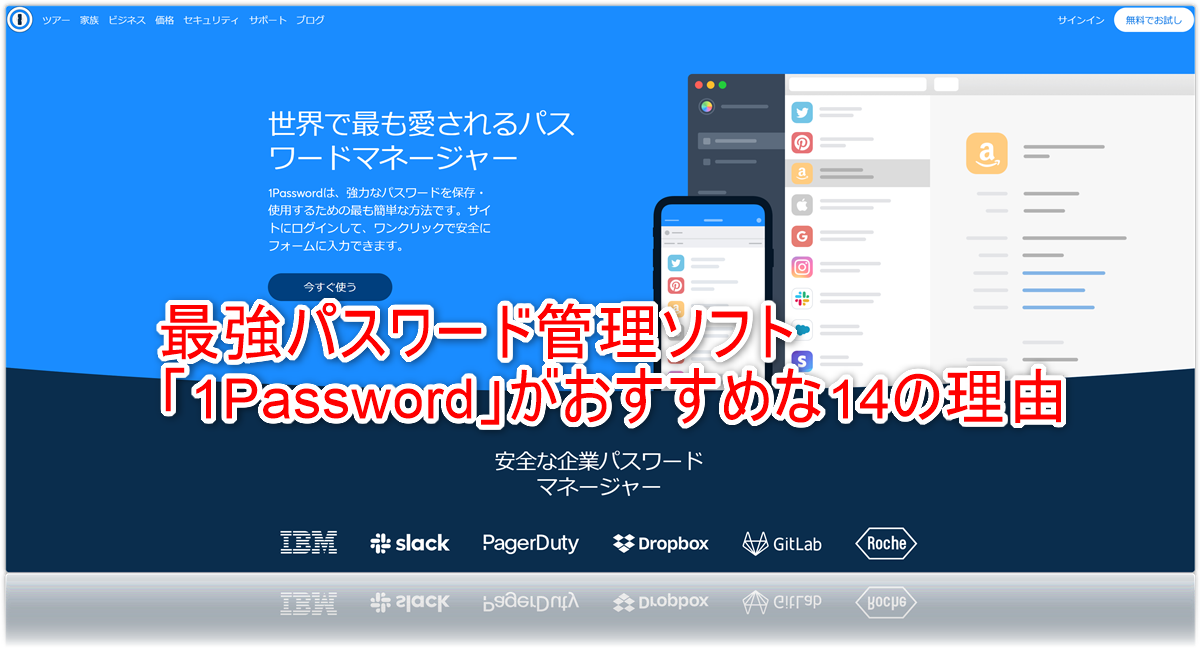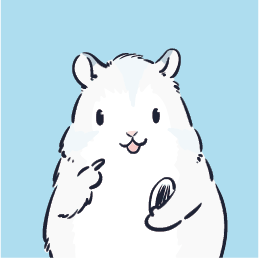パスワードをどのように管理していますか?
iPhoneだったら、iCloudキーチェーン
AndroidだったらChrome などと標準機能を使っている方も多いと思います。
しかし、1Passwordを使うと、全てのパソコン・携帯・タブレットで同期できるので管理が劇的に楽になります。
今回は、Windows版のChrome拡張機能についてお伝えします。
何が便利なのか、まずはこちらのChrome拡張機能を使ったログインが動画をご覧ください。
わずか、5クリックで2段階認証まで入力がおわり、サイトにログインできます。
この記事の目次
はじめに
会社では独自のサーバーを利用していたり勝手にパソコンにソフトをインストールできない場合が多いと思います。
また、旅行や、出張先で自分のパソコンが無い場合でもサブスクリプションの1passwordだと、どこでもパスワード入力が可能になります。
サブスクリプションの1passwordを購入すると、Windows用のアプリをインストールしなくてもChrome拡張機能を使うことで簡単に自動入力が可能になります。
Chrome拡張機能のインストール方法
Chrome拡張機能のインストールは、
「Chromeウェブストア」から追加することができます。
ストア検索に「1Password」と入力して検索をします
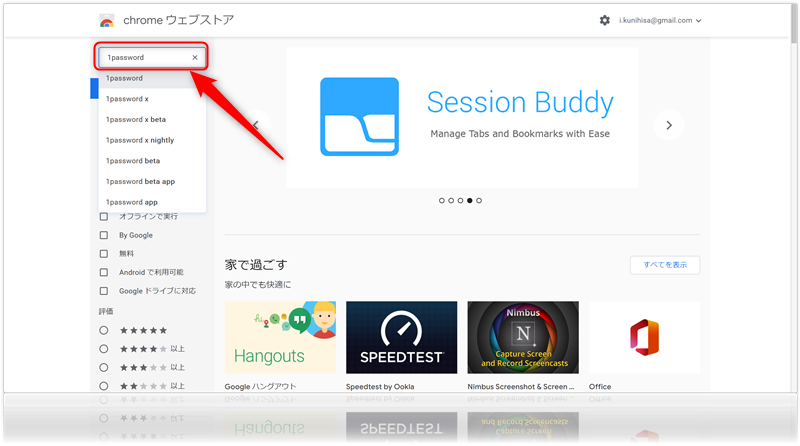
1passwordX-パスワード保管庫を選択します。
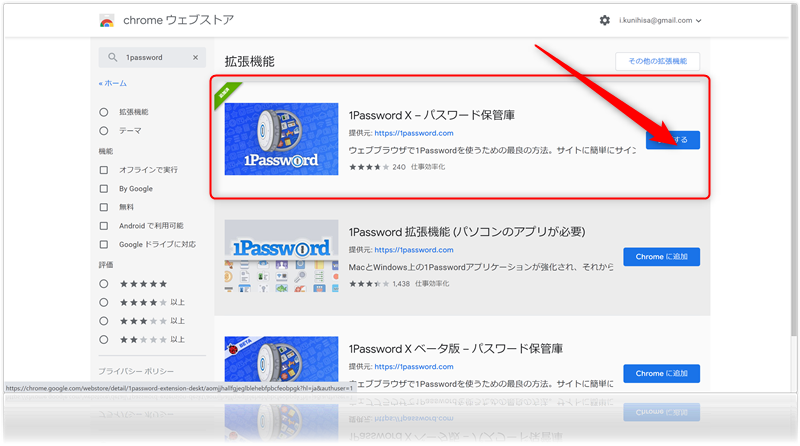
後は、指示に従ってインストールを完了してください。
以下のようにツールバーに「1Password」のロゴ【鍵マーク】が表示されれば拡張機能が追加されています。
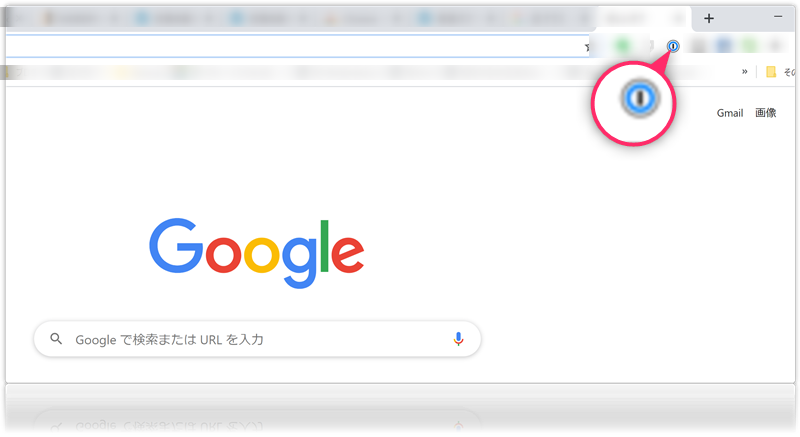
Chrome拡張機能の使い方
- パスワードの保存
- パスワードの検索
- サイトへのログイン
- パスワードの編集
パスワードの保存
登録したいサイトを開き、いつも通りにログインすると、「1Passwordに保存する」というウィンドウが表示されます。
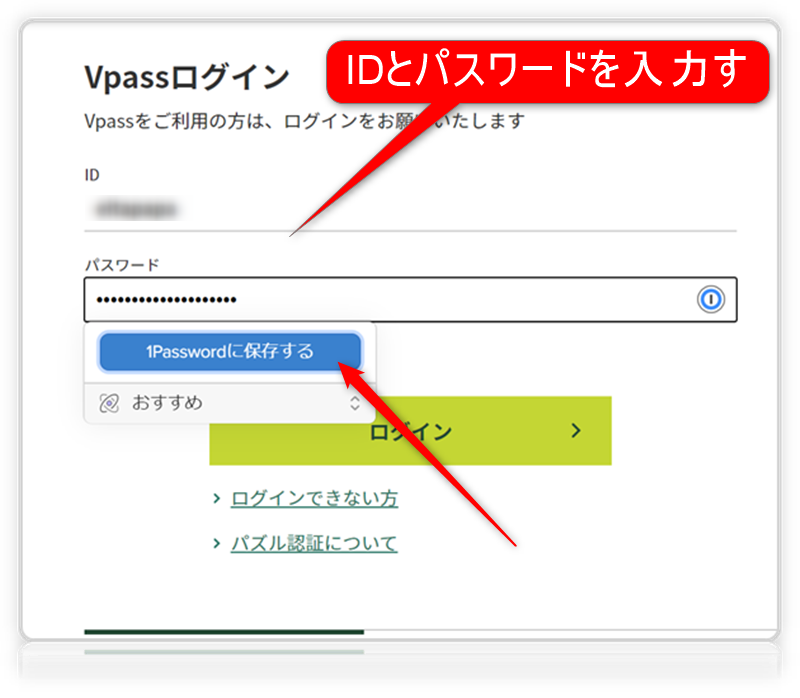
タイトルがを、わかりやすい名称へ変更したら「保存」ボタンを押して保存します。
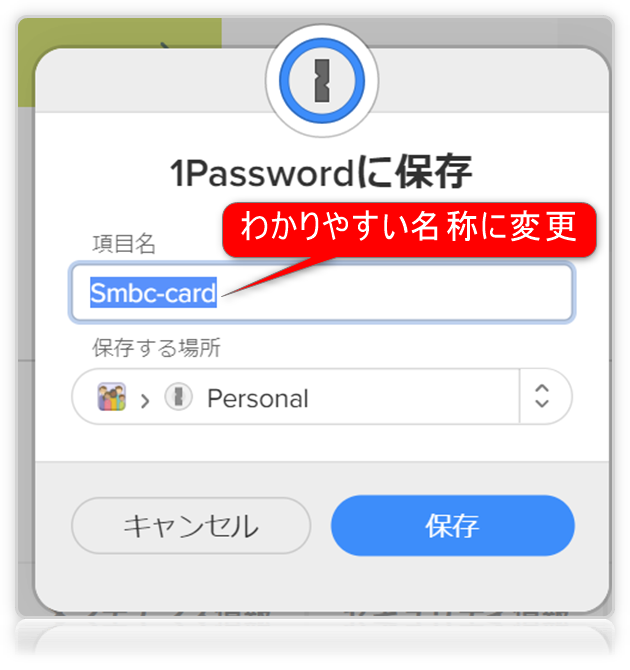
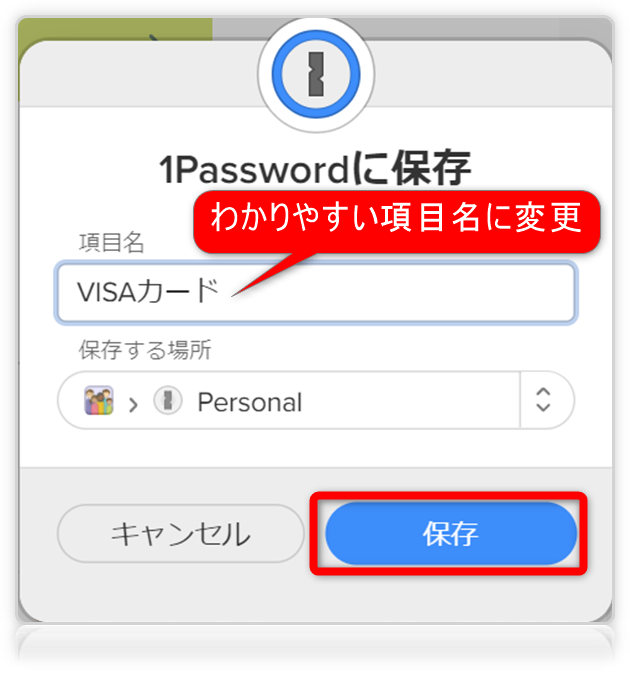
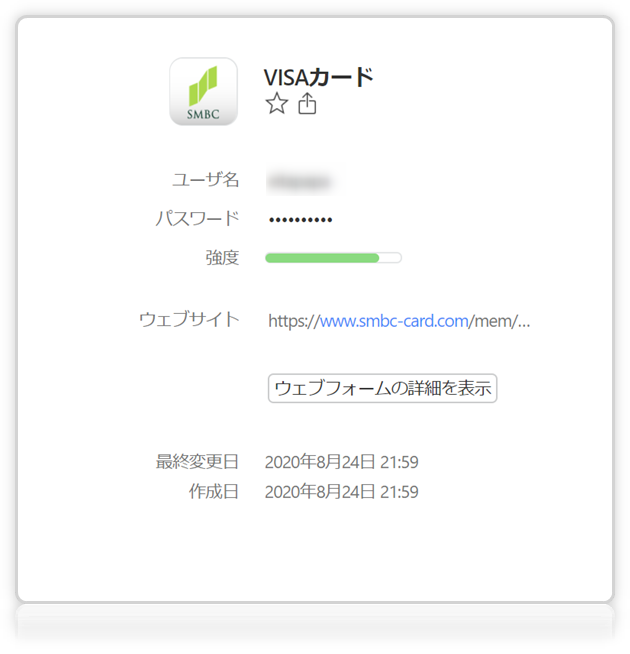
パスワードの検索
ツールバーをクリックすると、以下の画面が表示されます。
検索の所に「.money」などなど入力すると保存されているパスワードを呼び出すことが出来ます。
ウェブサイトをクリックすれば、サイトを開いたあと、自動でパスワードが入力されます。
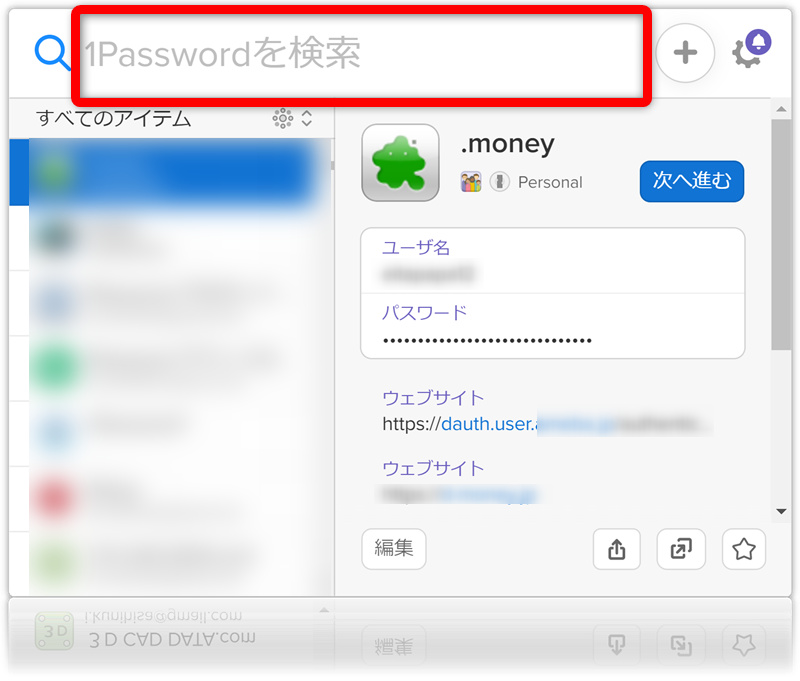
サイトへのログイン
ウェブサイトをクリックすれば、サイトを開いて、自動でログインをしてくれます。
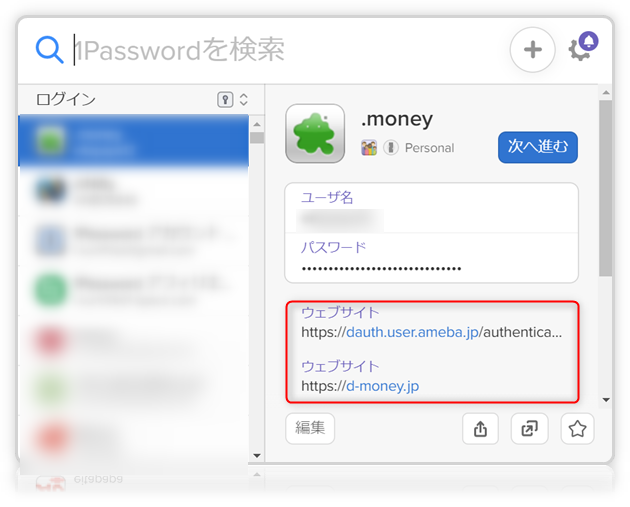
パスワードの編集
定期的にパスワード変更を求められるサイトもありますが、1passwordを使えば最長64文字、半角英数はもちろん、記号も使え、簡単にパスワードの変更ができます。
パスワードは、長さ・半角英数字・記号など自由に決めることが出来ます。
パスワード管理で重要なことは、「パスワードの使い回しをしない」「簡単なパスワードを使わない」「メモに残さない」「定期的にパスワードを変更する」などです。
1passwordはパスワードの変更がとても簡単にできます。
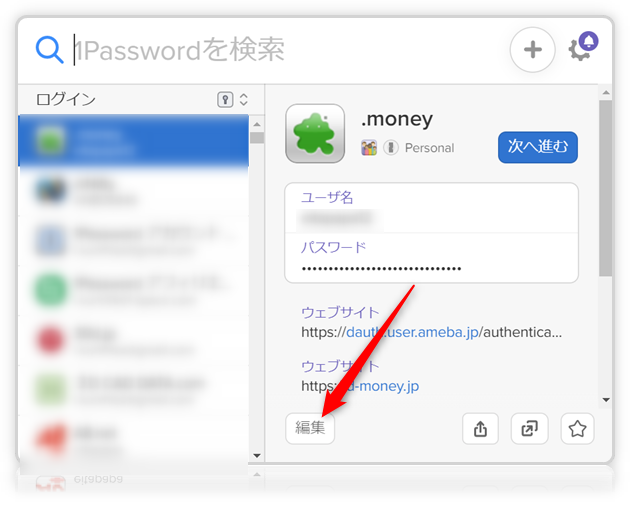
編集ボタンを押すと、my.1passwordが開きます。
そこで、パスワードや、ユーザー名など様々な編集をすることが出来ます。
それ以外にも、フォルダ分け、タグ付けなど様々な編集ができます。
まとめ
今回は、Chrome拡張機能を使い「1password」を利用する方法をご紹介しました。
完全に日本語化もされていますので使いやすくなっています。
マスターパスワード1つ覚えておくだけで、どの端末からもアクセスでき、安全にパスワード管理出来ますので是非1passwordを使ってみてください。