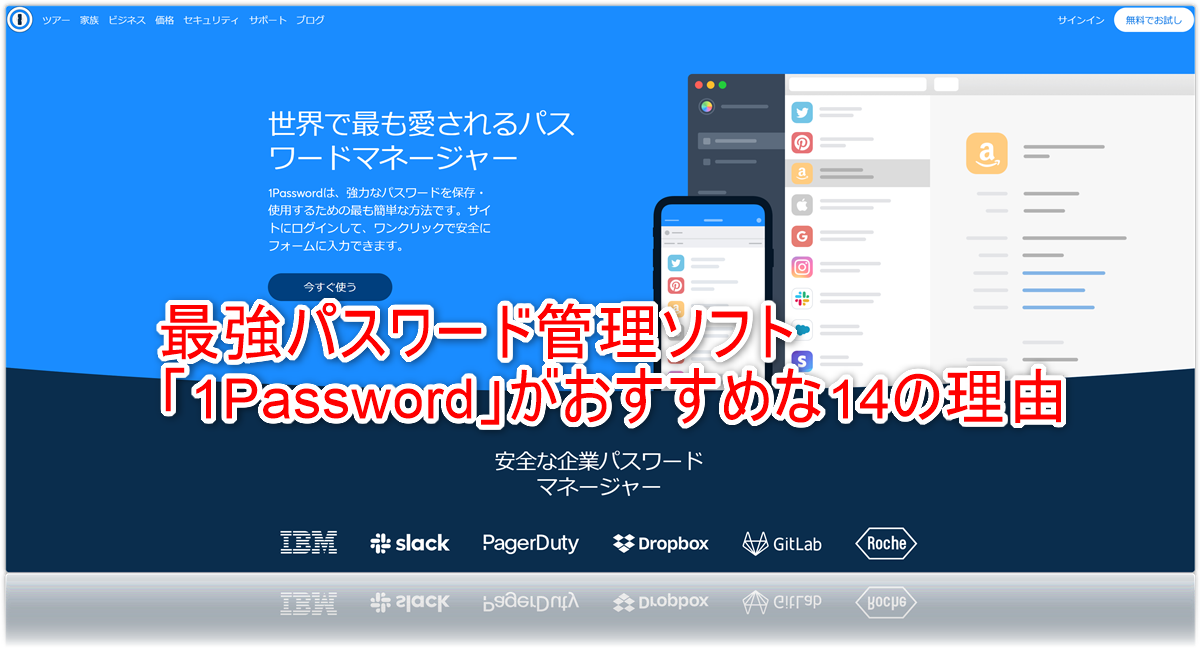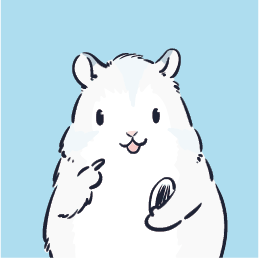1passwordは2段階認証が利用できます。
これまでは、safariでサイトにログインする際は、1passwordのアプリを立ち上げて、パスワードをコピーし、safariに戻り、パスワードを貼り付ける作業が必要で、アプリを横断する必要がありました。
しかし、iOS12から対応アプリ内で1passwordが利用出来るようになったため、簡単にパスワードを入力することが可能になり、格段にスピードアップしました。
iOSだと標準でiCloudキーチェーンというアプリがあります。
しかし、iCloudキーチェーンではなく、1passwordでパスワード管理をするメリットとして、Mac、iOS、Windows、Android、Linux、Chrome OSでの同期が可能です。しかも、その同期がもの凄く早い。
iCloudキーチェーンだと、iOS以外の端末ではパスワード資産を利用できません。
そこで今回は、iCloudキーチェーンを停止し、1passwordのみでパスワード管理する方法と、2段階認証を行う方法をお伝えします。
iCloudキーチェーンを停止する方法
パスワードを2つのアプリで管理すると、どちらに保存したのか解らなくなり、煩雑です。
なので、iOSに標準でインストールされているiCloudキーチェーンを停止します。
「設定」>「パスワードとアカウント」>「パスワードを自動入力」
iCloudキーチェーンのチェックを外します。
1passwordのチェックを入れます

1passwordで2段階認証をする方法
Amazonの2段階認証で試してみます。
2 段階認証 (2SV) の設定画面に移動します
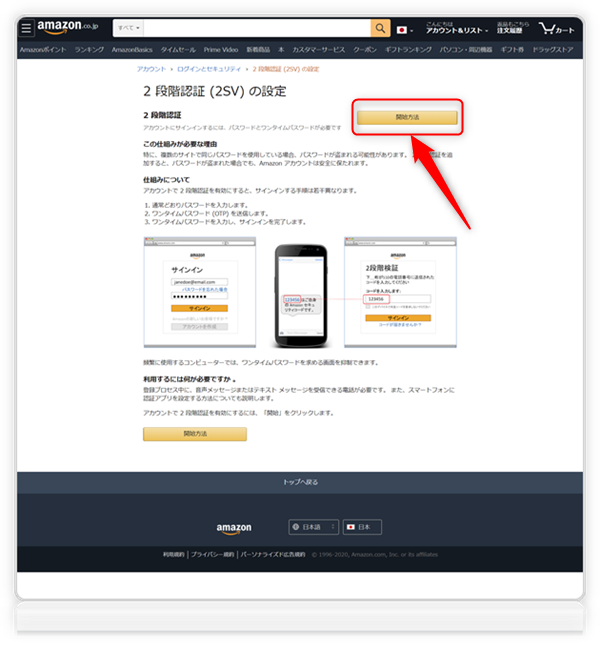
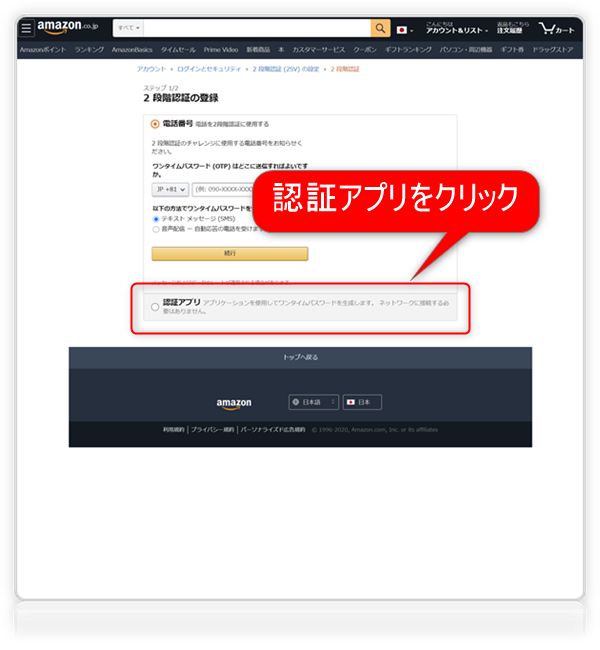
iPhoneを利用して、以下のQRコードを読み込みます。
iPhoneの1passwordを起動します
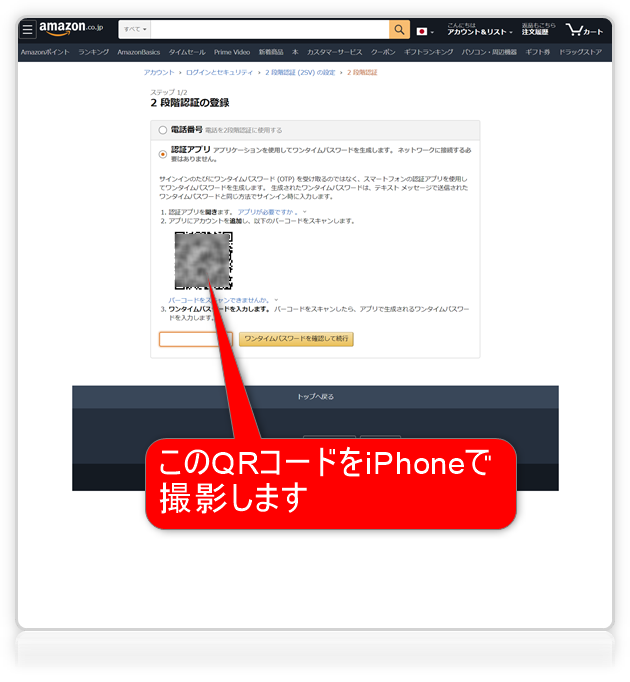
Amazonのログイン画面を編集します
2段階認証が可能なサイトの場合、1passwordが教えてくれます
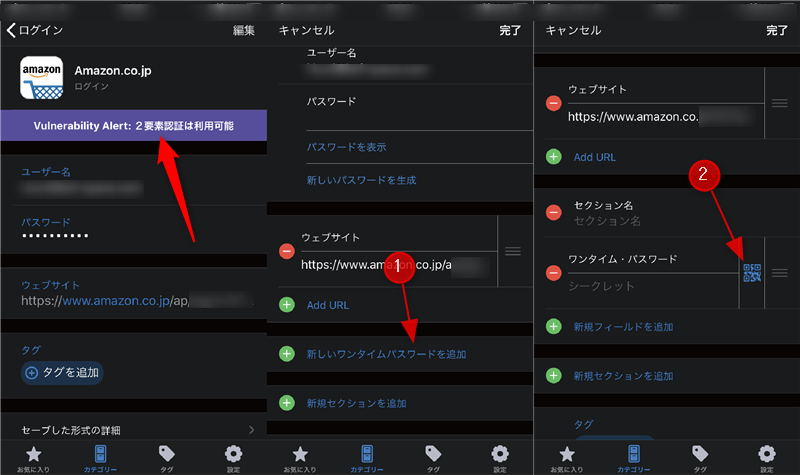
- 新しいワンタイムパスワードを追加
- QRコードのボタンを押します
- カメラが起動するのでAmazonのQRコードを撮影します
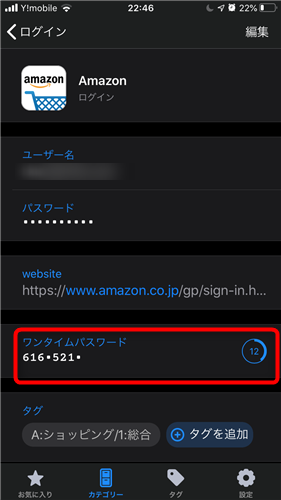
ワンタイムパスワードが生成され、カウントダウンが始まります。
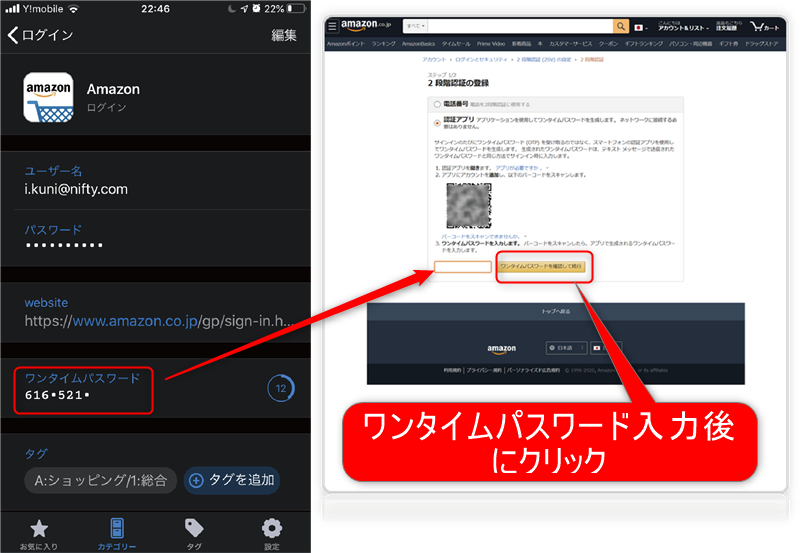
0秒になると、新しいパスワードが生成されるので、時間内に登録します。
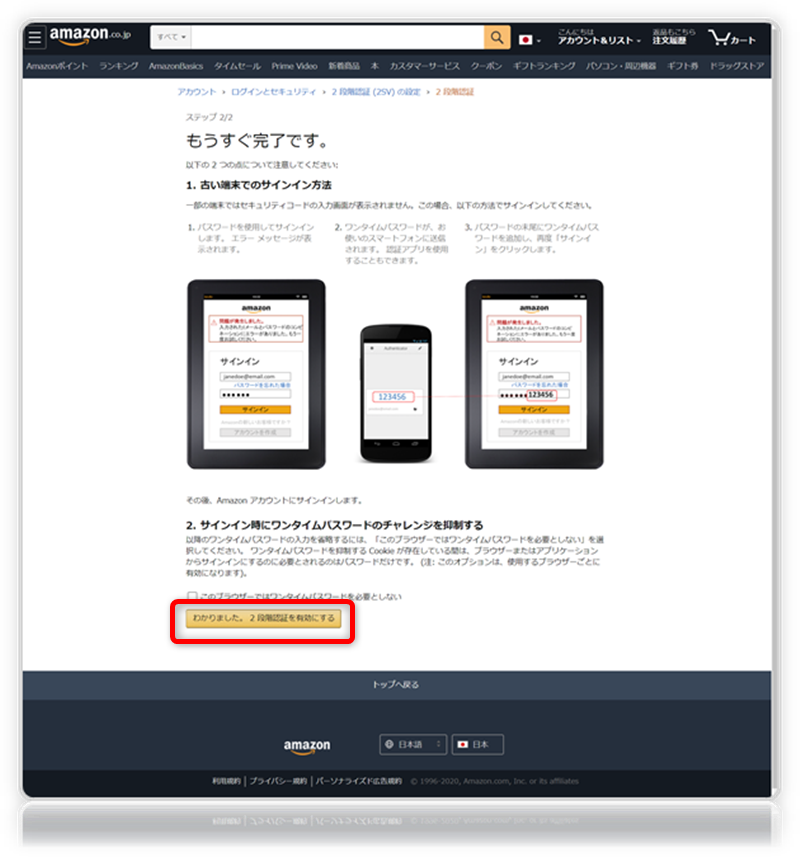
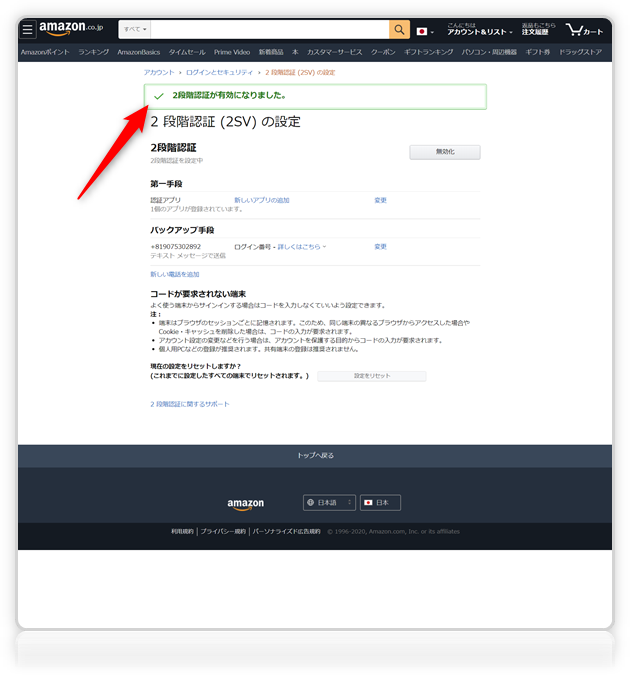
まとめ
1Passwordはアプリ内で起動させて簡単に利用できます。
Dropboxや、Twitter、Facebookなど多くのアプリをiPhoneに入れていると思いますが、そのアプリ内でパスワードを求められた際に、1passwordを起動し、自動でパスワードを入力してくれるのは実に有り難いです。1passwordを利用している人はぜひ活用してみてください。